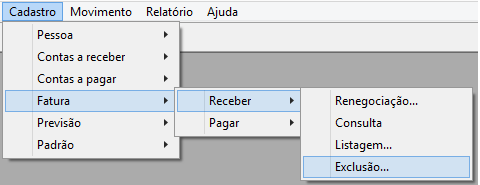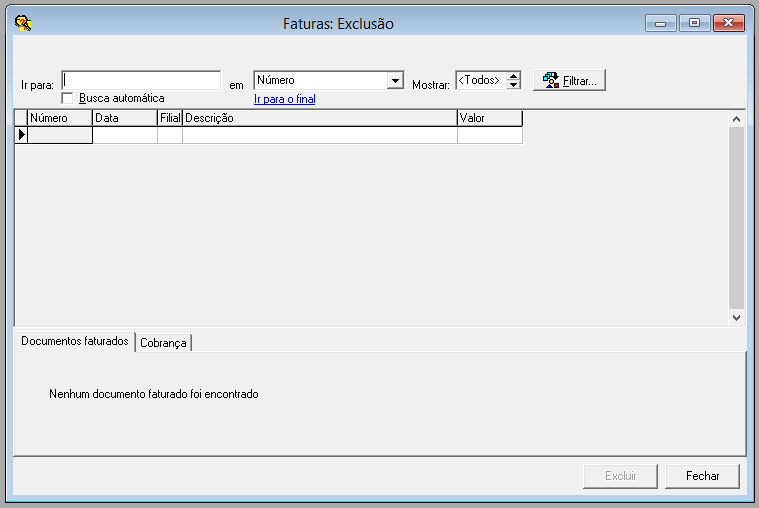Financeiro
Módulo responsável pela administração financeira do negócio.
Menu - Tabelas
Estado: Cadastro dos estados.
Feriado: O cadastro de feriados no sistema é de grande importância pois auxiliará no controle de vencimentos e pagamentos das duplicatas/boletos.
Moeda: Cadastro dos tipos de moedas(real,dólar,etc.) que serão usadas no sistema.
Índice: Cadastro de índices que serão refletidos durante os lançamentos financeiros.
Histórico padrão: Cadastro padrão de históricos que serão utilizados durante o lançamento de notas fiscais.
Operação: Cadastro das formas de pagamento e de vencimentos que serão utilizadas durante o lançamento de notas fiscais.
Documento: Cadastro dos tipos de documentos que serão utilizados nos lançamentos.
Categoria: Cadastro da classificação financeira da receita ou da despesa.
Centro de Custo: É uma classificação contábil que permite a melhor identificação da unidade/empresa geradora da despesa e/ou receita.
Filial: Cadastro da filial a ser utilizada no sistema.
Local: Cadastro dos locais físicos,que indicará para onde o produto/mercadoria será enviado.
Conta Corrente: Cadastro das contas correntes, poupanças, contas de aplicação e caixas da empresa.
Múnicipio: Cadastro dos municípios.
País: Cadastro dos países.
Natureza da Operação: Cadastro do código utilizado no Brasil para classificar legalmente os itens da Nota Fiscal, em relação ao tipo de operação que está sendo realizada (origem, destino e uso das mercadorias).
Menu - Cadastro
Adiantamento: Permite consultar e realizar o adiantamento de contas a pagar e a receber bem como a baixa e estorno da mesma.
Contas a pagar: Lançamento das contas a pagar.
Contas a receber: Lançamento das contas a receber.
Fatura: Permite a consulta, renegociação,impressão e exclusão de contas a pagar e a receber.
Previsão: Permite a consulta, exclusão de um lançamento de previsão das contas a pagar e a receber em um prazo específico.
Padrão: Permite a criação de vários padrões de lançamentos no contas a pagar e a receber.
Menu - Movimento
Valores de moeda: Insersão de valor da moeda previamente cadastrada em Cadastro/Moeda.
Valores de índice: Insersão de valor do índice que previamente cadastrada em Cadastro/Moeda.
Adiantamento: Permite controlar todas as antecipações de valores a receber e/ou a pagar, através de lançamentos que serão utilizados posteriormente para baixar.
Contas a receber: Lançamento de contas a receber
Emissão de cópia dos documento a receber: Emite o espelho do documento a receber
Desconto - Antecipação dos recebíveis: Permite antecipar o recebimento das duplicatas junto ao banco.
Contas a pagar: Lançamento de contas a pagar.
Emissão de cópia dos documentos a pagar: (em elaboração)
Faturamento: Permite que o valor da fatura seja negociado/dividido em parcelas.
Autorização para pagamento: (em elaboração)
Quitação: Permite realizar o pagamento de contas
Estorno de quitação: Permite fazer o estorno de conta já quitada.
Cancelamento: Permite fazer o cancelamento de uma transação de baixa.
Autorização geral: (em elaboração)
Previsão: Permite inserir um lançamento de previsão das contas a pagar e a receber em um prazo específico.
Padrão: (em elaboração)
Menu - Relatório
Diário: (em elaboração)
Resumido: (em elaboração)
Contas em atraso: (em elaboração)
Documentos Cancelados: (em elaboração)
Fluxo de caixa: É uma função que controla a movimentação financeira (as entradas e saídas de recursos financeiros), em um período determinado da uma empresa.
Categoria por centro de custo: (em elaboração)
Extrato por centro de custo: (em elaboração)
Previsões: (em elaboração)
Previsto X Realizado: (em elaboração)
Autorizações/desautorizações de pagamentos: (em elaboração)
Categoria por quinzena: (em elaboração)
Posição financeira de fornecedores: (em elaboração)
Menu - Ajuda
Usando o Habilis: Acesso ao manual do sistema.
Guia de referência: (em elaboração)
Sobre o sistema(F10): Informações sobre a versão do sistema, local de instalação e histórico de atualizações de versão e logs de execuçãodas atualizações.
Cadastro Operação
Permite realizar o cadastro das condições de pagamento existentes.
Acesse: Tabela/ Operação

Informe o código é a descrição da operação.
Vencimento
Número de Parcelas: - Informar o número de parcelas nas quais o documento será dividido. A primeira parcela é a vista - Indica que a primeira parcela tem vencimento na data de emissão. e já está quitada - Indica que a primeira parcela já virá com a informação de quitado marcada. Todas as parcelas de mesmo valor - Indica que o sistema irá dividir todas as parcelas em valores iguais. % da 1º parcela - Informar neste campo caso o valor da primeira parcela seja diferente dos valores subsequentes qual o percentual. Perídos entre parcelas - Informar qual será o período que o sistema adotarará na divisão das parcelas entre cada vencimento (Diário, Quinzenal, Mensal ou Anual). Vencimentos - Informar qual o tratamento o sistema dará aos vencimentos que caiam em finais de semana ou feriados. Documento a ser gerado - Informar qual tipo de documento será informado em cada uma das parcelas geradas.
Ao clicar no botão "Avançado" o sistema exibirá a tela abaixo, na qual será definida a propriedade de cada vencimento.
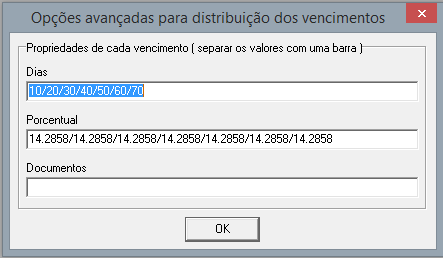
Quitação
Nesta guia, é possível padronizar uma conta e documento para quitação.
Preços
Nesta guia. é possível inserir desconto ou acréscimo para essa Operação.
Para inativar uma operação basta marcar o checkbox,  .
.
Somente é possível excluir uma operação caso ela não esteja relacionada a um outro lançamento.
Cadastro de Feriados
O sistema considera os feriados ao calcular os vencimentos dos lançamentos efetuados no sistema.
O sistema já possui cadastrado por padrão os feriados nacionais fixos.
Deve-se efetuar o cadastro dos feriados estaduais e municipais bem como a cada ano deve-se informar os feriados móveis.
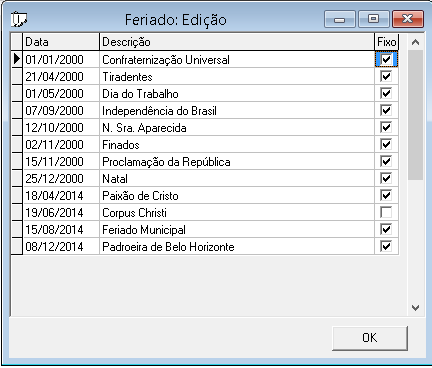
Quando a opção Fixo estiver marcado o sistema irá considerar aquela data como feriado em todos os anos. Quando estiver desmarcado o feriado ocorrerá apenas no ano selecionado.
Adiantamento
A rotina de adiantamento A pagar pode ser utilizada quando um fornecedor solicita um adiantamento para um serviço que está sendo prestado e este valor adiantado será abatido do valor da nota fiscal que posteriormente será enviada pelo fornecedor.

Ao lançar uma nota para um fornecedor que tem adiantamento o sistema automaticamente indica que há adiantamento a baixar. Ao marcar o adiantamento o sistema incluí uma parcela com a situação 'A' na nota. Parcelas com situação 'A' não aparecem como pendente nos relatórios nem na rotina de quitação.
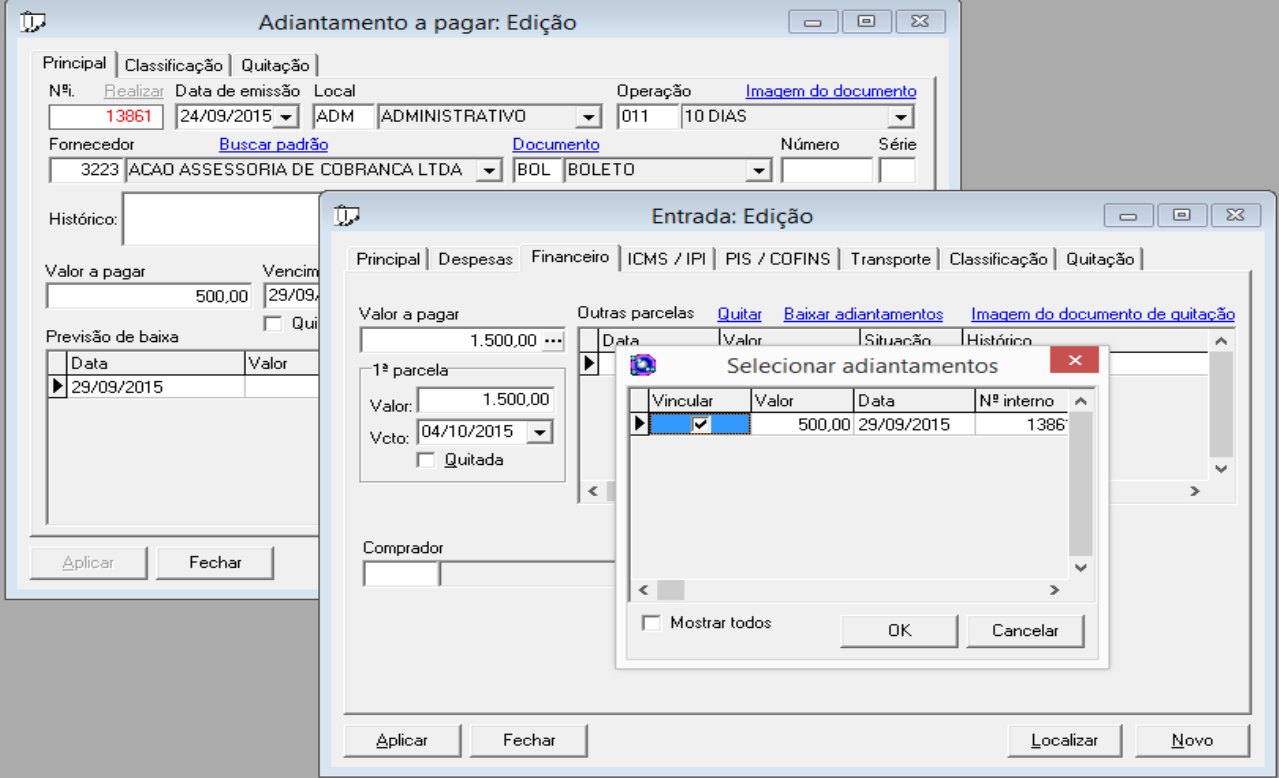
Caso o valor da nota seja maior que o adiantamento a diferença entre estes valores ficará como pendente.
Na rotina de baixa Financeiro/Movimento/Adiantamento/Baixa/A pagar) o sistema "ZERA O SALDO" entendendo que este valor não será mais abatido, pois o fornecedor não irá emitir mais nenhuma nota para a sua empresa. Assim o sistema não mais apresentará este adiantamento nos lançamentos de notas para este fornecedor. Além disso fará a baixa contábil do adiantamento.
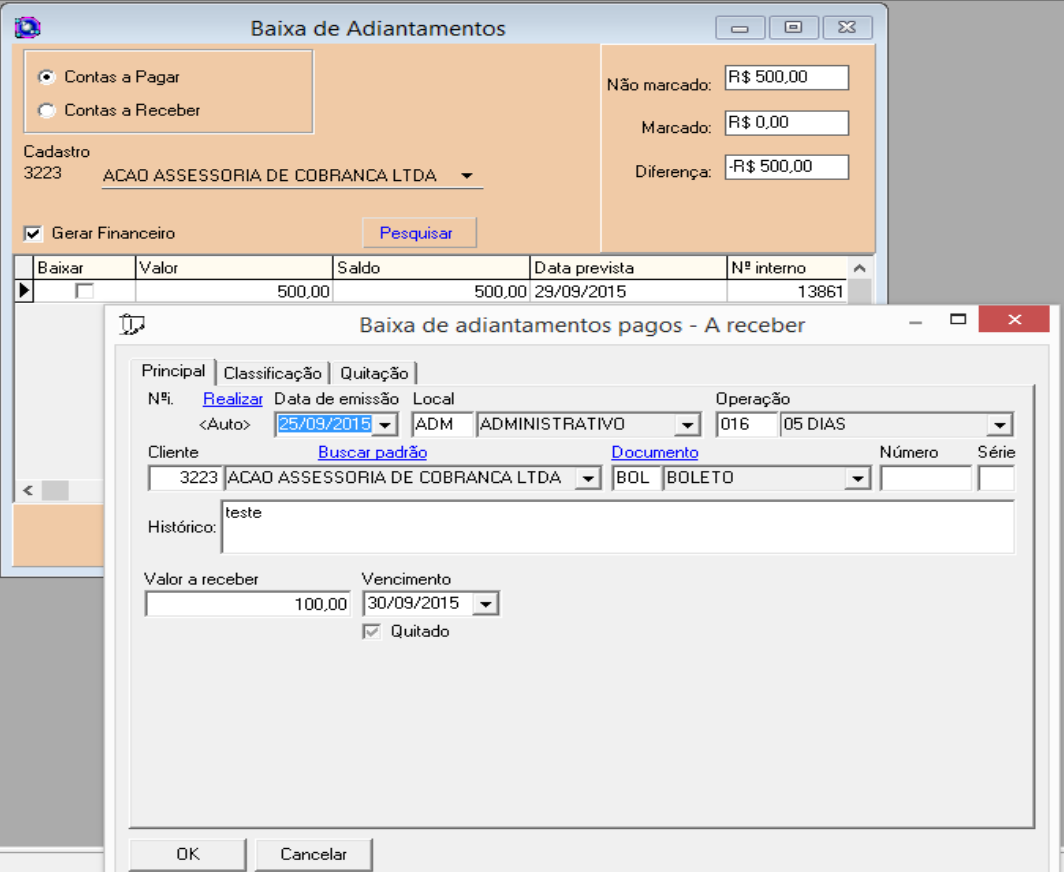
Nesta rotina pode-se marcar ou não a opção "Gerar financeiro".Quando esta opção é marcada, a rotina gera um lançamento a receber no valor do saldo do adiantamento.

Esta opção é útil nos casos em que o fornecedor irá devolver parte ou todo o dinheiro adiantado. Se esta opção não for marcada o sistema apenas passa a considerar o adiantamento como baixado.
Todas as explicações acima valem também para as rotinas de adiantamento a receber, no caso de um cliente adiantar algum valor para uma nota que a sua empresa ainda irá emitir. Sendo que na baixa do adiantamento a receber, com a opção "gerar financeiro" marcada, será gerado um conta a pagar entendendo que a sua empresa irá devolver dinheiro ao cliente.
Lançamentos de contas a pagar
Acesse: Movimento / Contas a pagar ou clique no atalho vermelho do módulo financeiro:
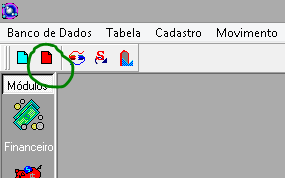
Na tela de edição:
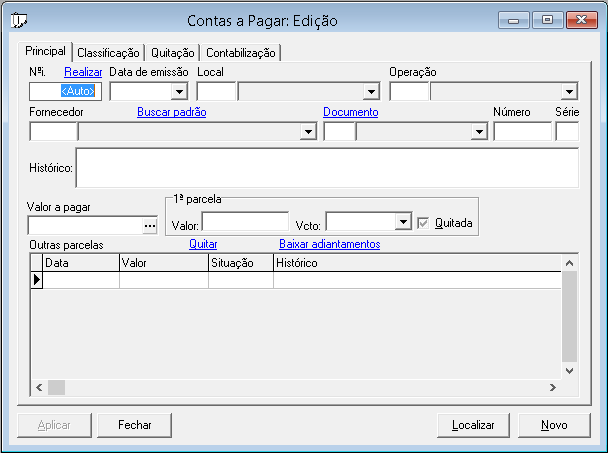
- Número interno - Este campo é preenchido automaticamente pelo banco de dados ao se incluir um lançamento. Após gravar o lançamento o número será apresentado neste campo e deve ser anotado no documento para acesso futuro.
- Data de emissão - Informar a data de emissão constante no documento que se está inserindo.
- Local - Local destino da nota
- Operação Ao se passar pelos campos usando
<Enter>ou<Tab>o sistema pular este campo. - Fornecedor - Informar o número do fornecedor. Caso não se saiba o número basta digitar o nome na caixa de pesquisa do fornecedor:

- Documento - Informar neste campo de acordo com o tipo de documento que se está lançando. Ex.: Boleta, Fatura, Nota Fiscal, Recibo etc...
- Número - Informar o número constante no documento que se está lançando, quando houver. Quando não houver a informação o campo não é obrigatório.
- Série - Informar a série constante no documento que se está lançando, quando houver. Quando não houver a informação o campo não é obrigatório.
- Histórico - Descrever resumidamente o que está sendo pago. Não é preciso repetir nenhuma das informações já constantes em outros campos, como fornecedor, documento etc...
- Valor a pagar - Informar o valor total do documento que vai ser pago. Caso o valor seja dividido em parcelas pode-se clicar no botão
...ao lado do valor para informar a forma de divisão das parcelas. Embora a divisão das parcelas possa também ser feita manualmente.

- Valor Total - Informar o valor total do documento.
- Dividido em - Informar o número de parcelas nas quais o documento será dividido.
- A primeira parcela é a vista - Indica que a primeira parcela tem vencimento na data de emissão.
- e já está quitada - Indica que a primeira parcela já virá com a informação de quitado marcada.
- Todas as parcelas são iguais - Indica que o sistema tentará dividir todas as parcelas em valores iguais.
- se não o valor da primeira parcela é de - Informar neste campo caso o valor da primeira parcela seja diferente dos valores subsequentes.
- Perídos entre parcelas - Informar qual será o período que o sistema adotarará na divisão das parcelas entre cada vencimento (Diário, Quinzenal, Mensal ou Anual).
- Vencimentos - Informar qual o tratamento o sistema dará aos vencimentos que caiam em finais de semana ou feriados.
-
Documento a ser gerado - Informar qual tipo de documento será informado em cada uma das parcelas geradas.
-
1ª Parcela - Valor Informar o valor da primeira parcela. Caso seja apenas uma parcela este campo será alimentado com o mesmo valor do campo valor total. Caso seja utilizado o recurso de divisão de parcelas do tópico anterior o valor virá preenchido com o valor calculado para a primeira parcela, podendo ser alterado. Porém a soma dos valores das parcelas deve ser igual ao valor total do documento.
- 1ª Parcela - Vencimento Informar a data de vencimento da primeira parcela. Caso seja apenas uma parcela este campo será alimentado com a data de emissão do documento. Caso seja utilizado o recurso de divisão de parcelas do tópico anterior o campo virá preenchido com a data calculada para a primeira parcela, podendo ser alterada.
Lançamentos de contas a receber
Acesse: Movimento / Contas a receber ou clique no atalho azul do módulo financeiro:
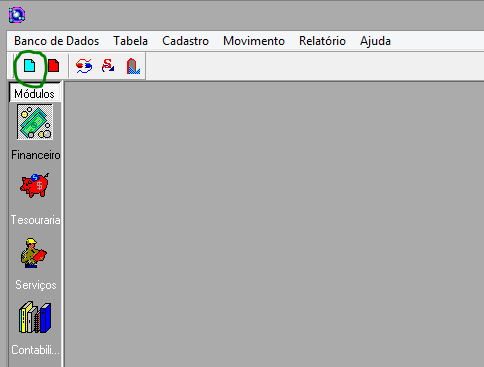
Na tela de edição:
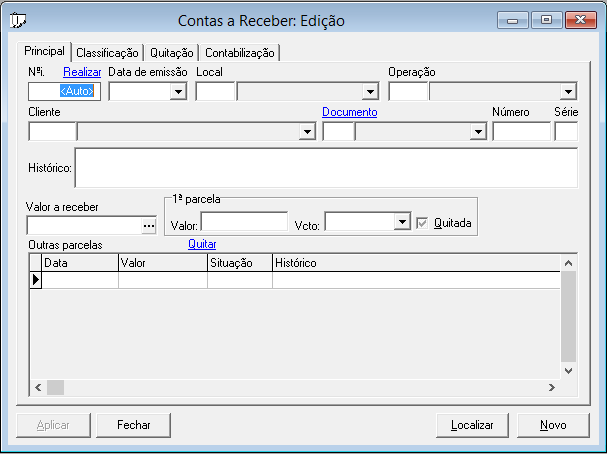
Quitação
Acesse: Movimento / Quitação:
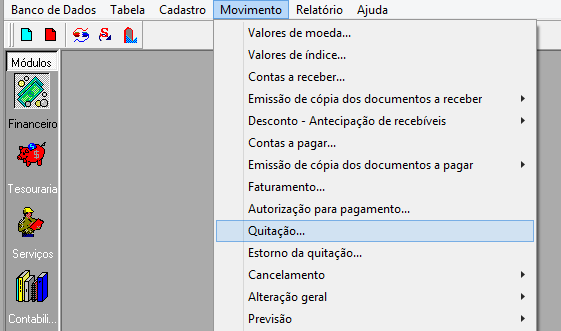
Tela de seleção:
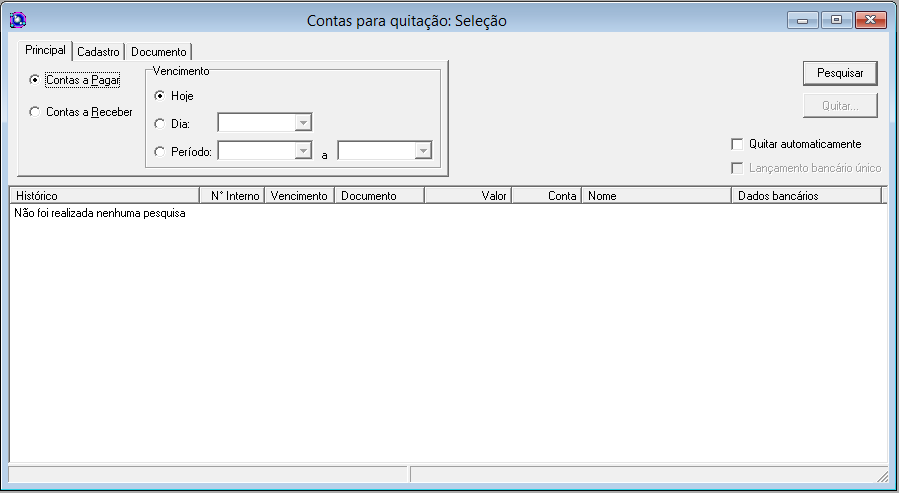
Selecione a origem dos documentos a serem quitados, contas a pagar ou contas a receber:
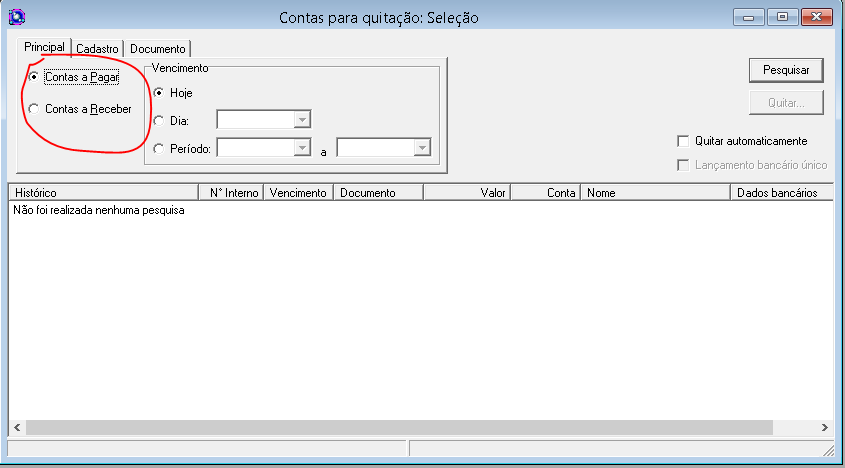
Selecione uma data ou um período de vencimentos para a pesquisa:
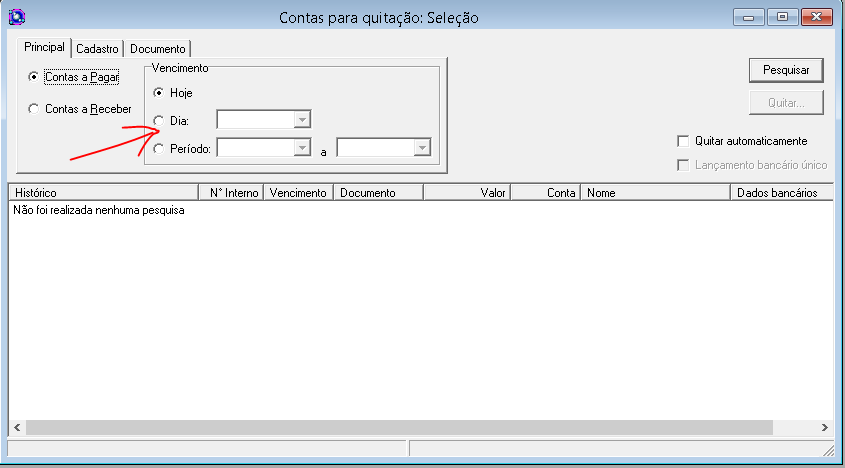
Opcionalmente pode ser feita a pesquisa apenas dos documentos de um cadastro espeífico informando-o na guia cadastro:
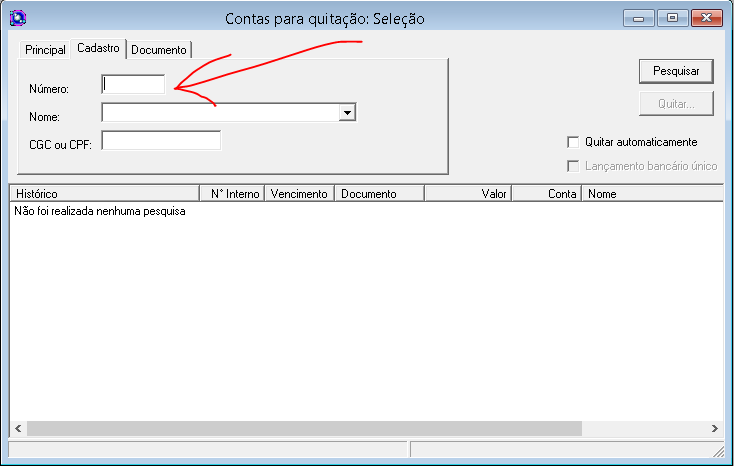
Pode, também opcionalmente, ser feita a pesquisa por tipo de documento, informando o código do documento, ou por um documento específico, informando o número e série ou o número interno, na guia Documento:
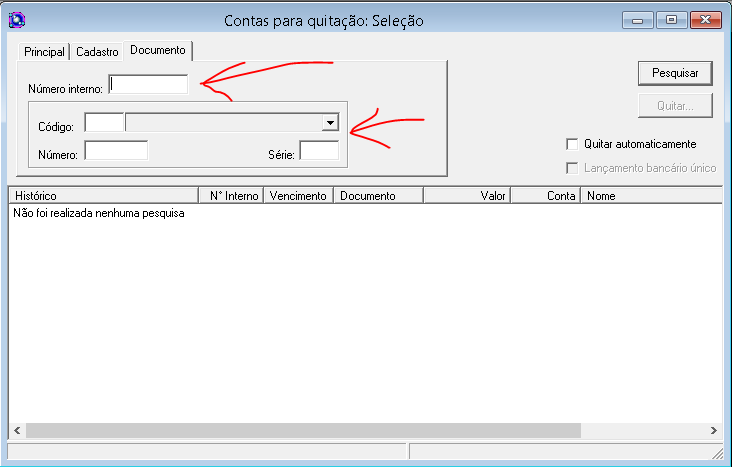
Após concluída a seleção clicar no botão pesquisar para buscar os documentos que atendam aos parâmetros informados. Caso não sejam apresentados nenhum documento revise os parâmetros informados para conferir se os dados estão corretos:

Selecione o documento a ser quitado e clique no botão quitar:

Será apresentada a tela onde devem ser colocadas as informações relativas à quitação. Obrigatóriamente devem ser informados: A data da quitação, o banco e o documento no qual a quitação foi efetuada:

Para cada quitação podem ser incluídos valores de descontos, acréscimos e outros:
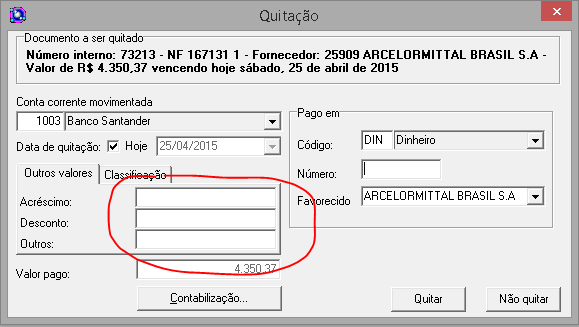
Para cada um destes valores pode ser informada, na guia classificação, uma categoria específica, como Juros, Multa, Descontos recebidos etc.:

O lançamento contábil da quitação é automático. Mas caso queira conferir um lançamento basta clicar no botão Contabilizacão:

Após definidas as informações da quitação basta clicar no botão quitar:
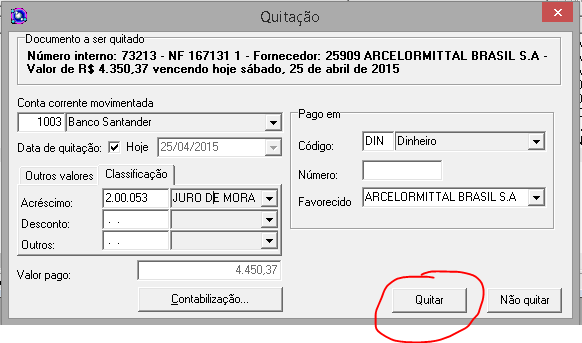
É possivel selecionar vários lançamentos e fazer um único lançamento bancário em um único cheque, por exemplo. Basta selecionar os documentos clicando em cada um enquanto se pressiona a tecla shift, e em seguida marcar a opção Lançamento bancário único. Depois basta clicar em quitar.

Ao clicar em quitar, o sistema exibirá a tela contendo a listagem dos lançamentos selecionados. Informe a conta corrente movimentada e o tipo de documento. Em seguida clique no botão OK.
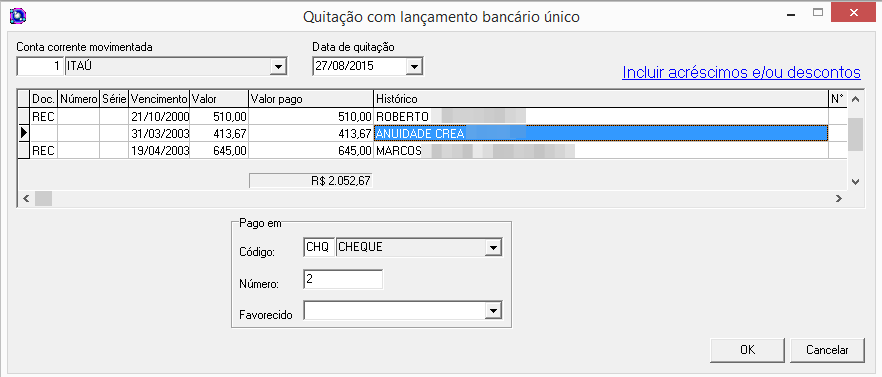
Após efetuar a quitação em cheque, deve-se seguir a rotina de Emissão Cheque.
Estorno da quitação
Acesse: Movimento / Estorno da quitação...
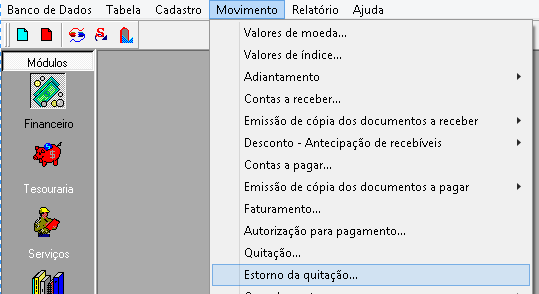
Faça a seleção e pesquisa dos documentos da mesma forma que na rotina de quitação:
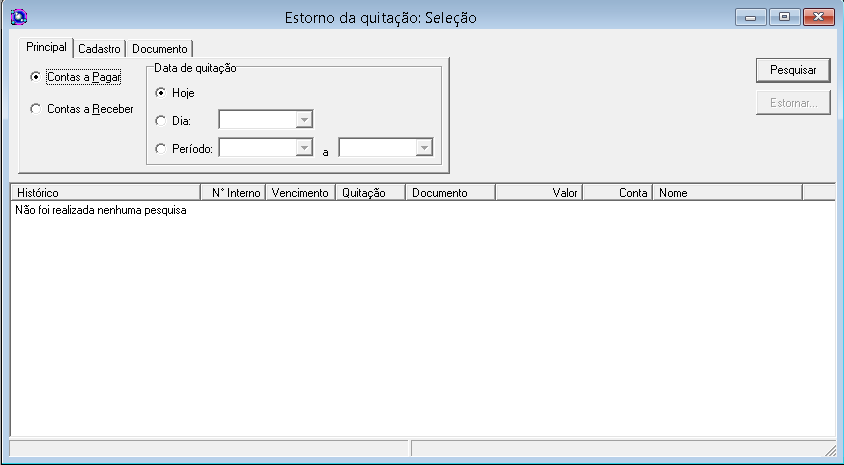
Após selecionar o documento a ser estornado clique no botão estornar:

Para cada documento estornado será apresentada uma pergunta de confirmação. Verifque se o documento é que realmente quer estonar a quitação e clique no botão Sim:

Faturamento
Acesse: Financeiro\Movimento\Faturamento
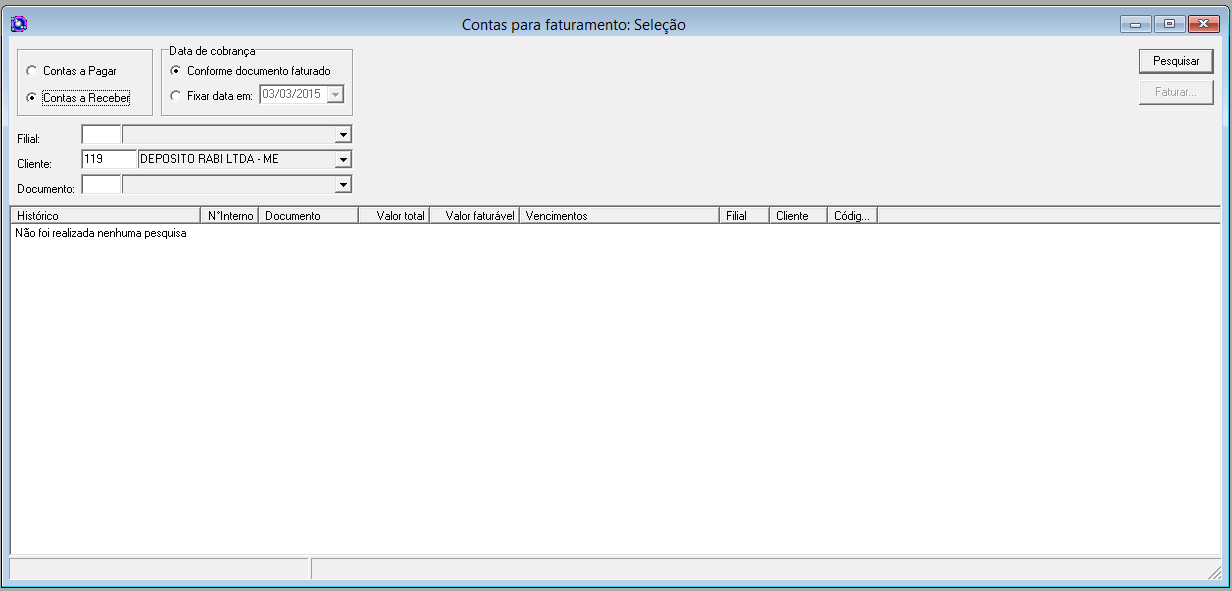
Na tela acima, marque o tipo de conta que seja faturar, se Contas a pagar ou Contas a receber. Em Data de cobrança quando a opção Conforme Documento faturado for marcada, ao clicar em Faturar será exibido todas as parcelas a serem faturadas e seus respectivos vencimentos. Quando a opção Fixar data em.... for marcada, ao clicar em Faturar será gerado apenas uma fatura, cujo a data de vencimento é a que foi definida neste campo.
Defina a filial e o cliente ou fornecedor. No campo Documento quando for deixado em branco, será feito a busca de todos os modelos de documento, vinculados ao cliente.
Após clique em Pesquisar conforme a figura abaixo: Na parte inferior da tela é apresentado a quantidade de registros encontrados na pesquisa e ao clicar em um dos documentos, o valor total a faturar para este documento é mostrado.
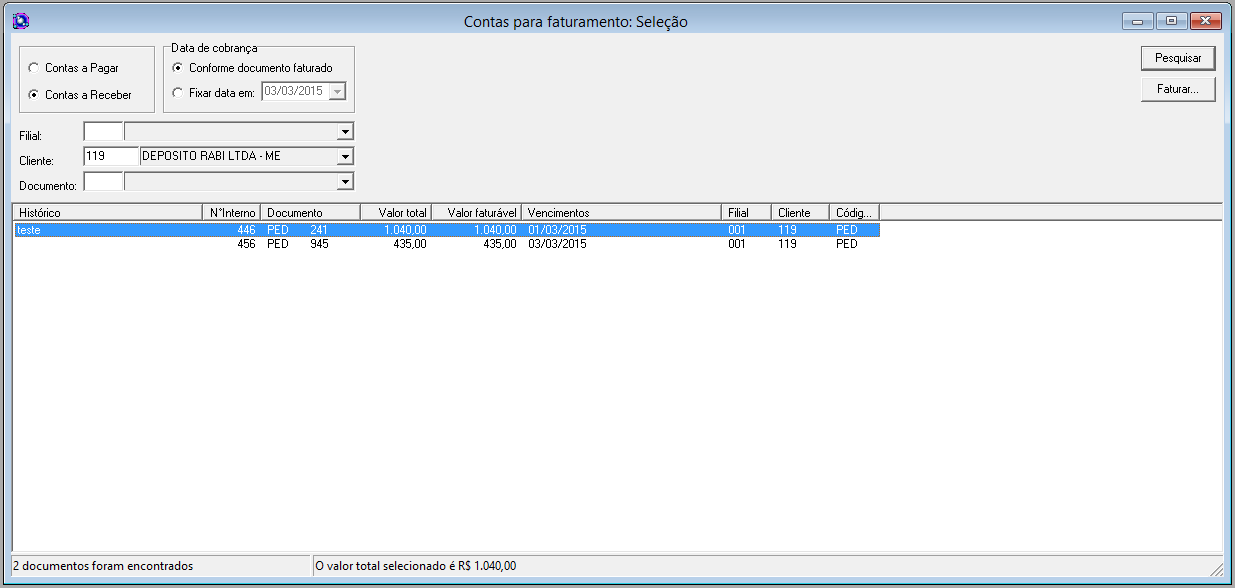
Ao clicar em Faturar a tela será a seguinte:
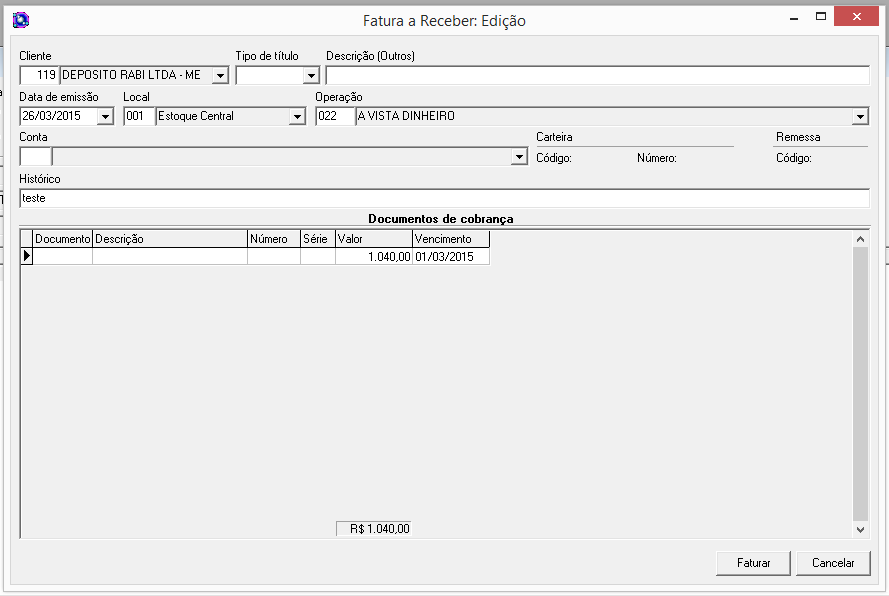
Deve ser preenchido os dados, onde:
Tipo do título: É a definição de qual será o título do documento, se será uma duplicata, cheque, promissória ou outras(descrever no campo descrição).
Ao definir a conta, os campos carteira e remessa são preenchido automaticamente. Em documentos de cobrança deve ser inserido o documento, número e série do lançamento. A data do vencimento já deverá estar preenchida, com base na operação já definida. Em seguida, clique em Faturar. A tela será a seguinte:

Quando se tratar de nota fiscal de vendade serviços e de contratação de serviço, é possível que os valores dos impostos sejam retidos na primeira parcela. Para isto, basta marcar a opção "Reter Tributos federais na primeira parcela gerada", como mopstra a figura abaixo:
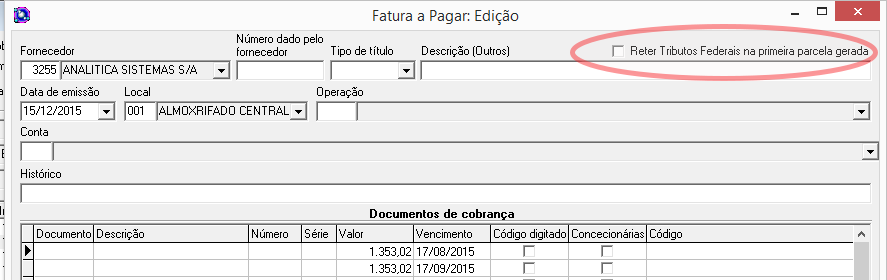
Com esta opção marcada, o sistema preencherá os campos dos valores dos tributos com o valor integral dos tributos da nota de origem, e zera os valores dos tributos das parcelas subsequentes.
Renegociação
Para alterar o valor de um boleto, quando o cliente efetuar a devolução de algum produto, primeiramente deve ser feito o lançamento da NF de devolução para retornar com o produto para o estoque.
Quanto ao valor, este deve ser Renegociado, para isso siga as instruções:
Acesse: Financeiro/Cadastro/Fatura/Receber/Renegociação

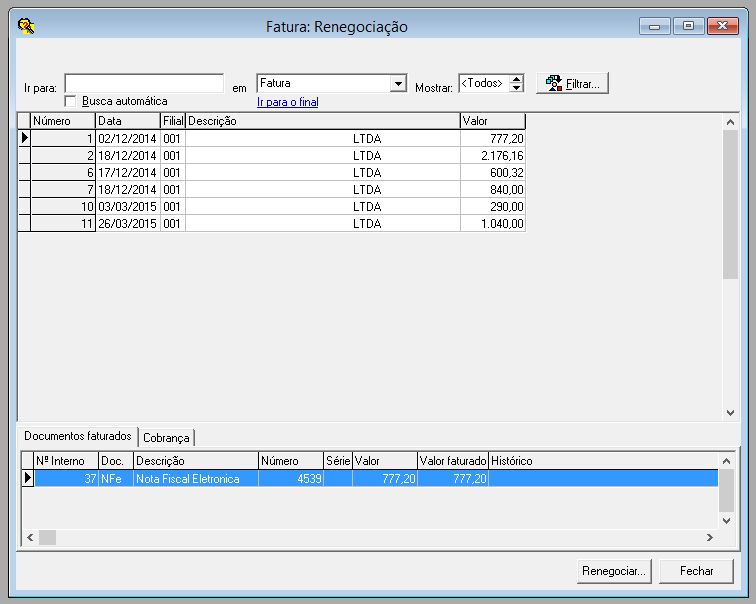
Localize a Fatura. Na parte inferior da tela, na guia Cobrança escolha o boleto que será alterado, em seguida clique em Renegociar Será aberto uma tela onde o valor do boleto poderá ser alterado. Na primeira linha deverá inserir o valor devolvido pelo cliente e na segunda linha o valor restante da nota. após cliente em OK
Feito a renegociação, deve-se alterar o status da cobrança, para retirá-la do financeiro, portanto segue as instruções:
Ir em Financeiro/Movimento/Cancelamento/Contas a receber
Consulte a nota, pela sua data de emissão, selecionando a data no calendário ao lado.
Ao localizar, dê um duplo clique sobre ela e altere o status da nota de Pendente para Renegociado.
Excluir uma fatura
Acesse: Financeiro/Cadastro/Fatura/Receber ou Pagar /Exclusão